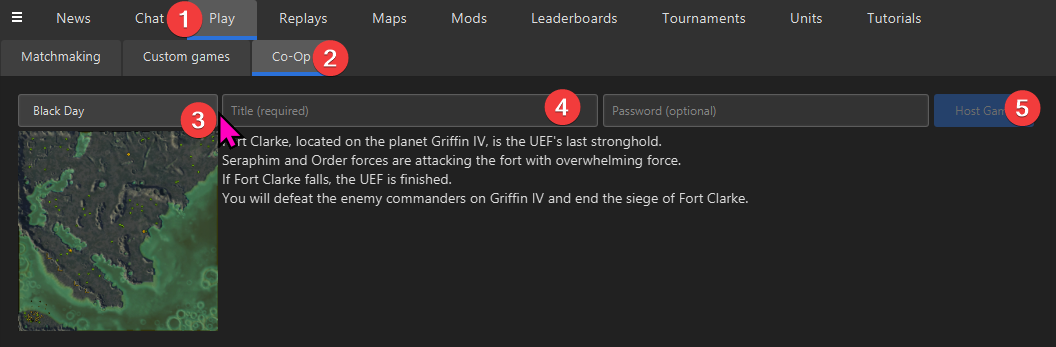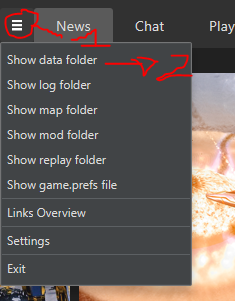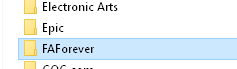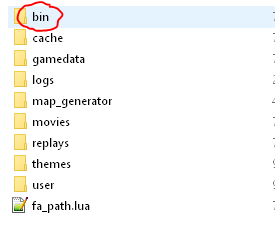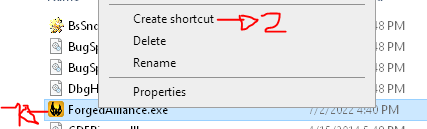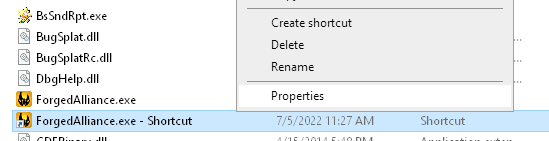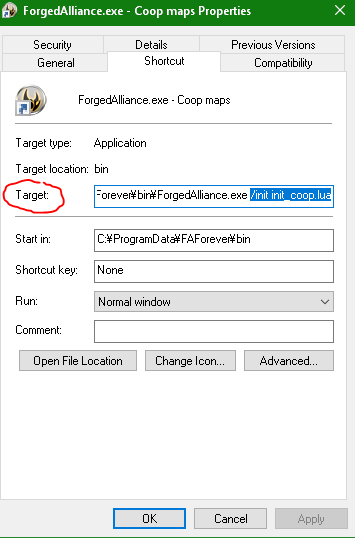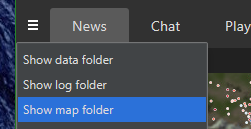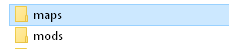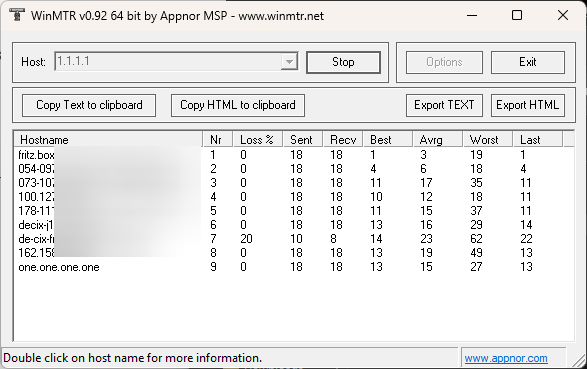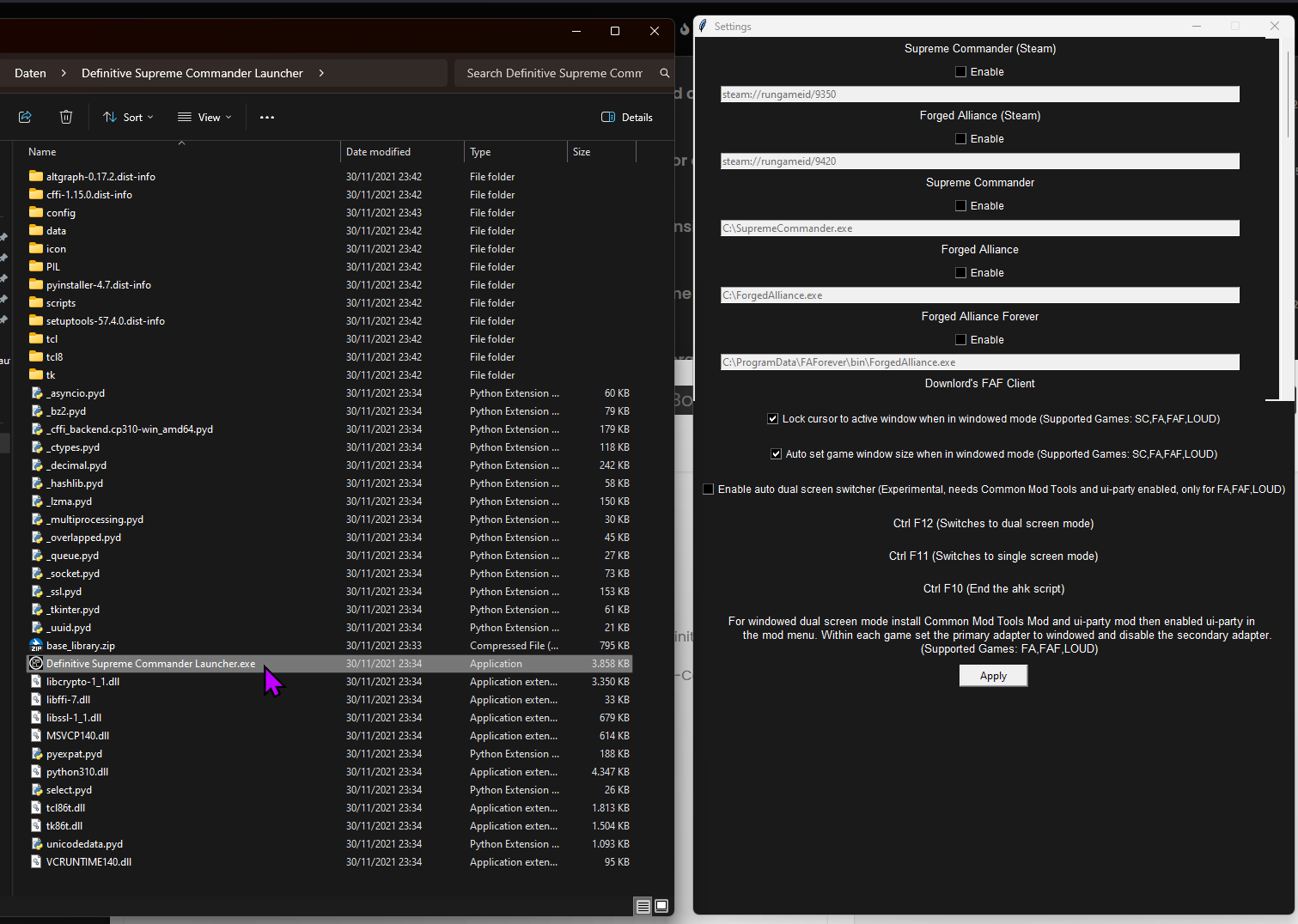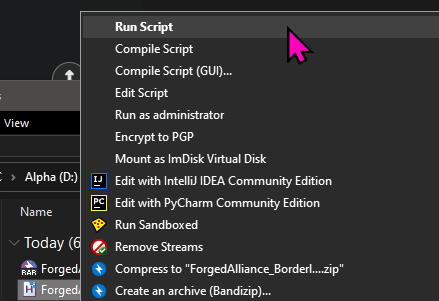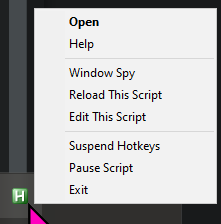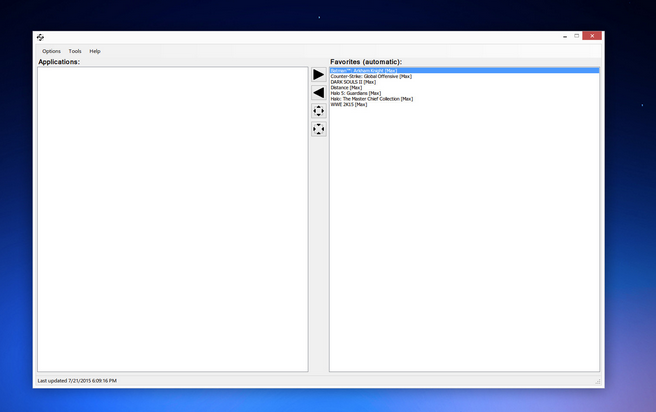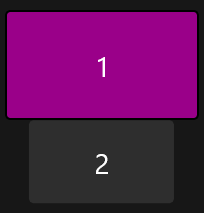Troubleshooting Guide
Network issues can be frustrating, but this guide will help you troubleshoot and resolve common problems step by step. Whether it is a problem with your internet, settings, or external factors, we have got you covered.
§1 Is FAF Down?
The FAF Discord features a server-status channel, which is updated in real-time, as well as an announcement channel for maintenance updates or any issues causing server downtime.
§2 Switch to a Wired Connection (LAN)
Since Supreme Commander uses a P2P connection (Wiki Link), it is particularly prone to issues with wireless connections that are not in perfect condition. Wi-Fi connections can cause instability due to interference and signal strength issues. A wired connection ensures a more stable and reliable internet connection.
If switching to LAN is impossible, try placing the WLAN router nearer to the PC, or try a repeater.
§3 Check Your Internet Stability
§3.1 WinMTR
To determine the quality of your internet connection, you can use the open-source software WinMTR. Download and execute the tool to start testing.
If your security software blocks the file or flags it as suspicious, this is a false detection.
Run the tests to reliable servers such as:
- Google DNS (8.8.8.8)
- Cloudflare DNS (1.1.1.1)
These servers are globally accessible, stable, and excellent for diagnosing connection issues.
Example output:
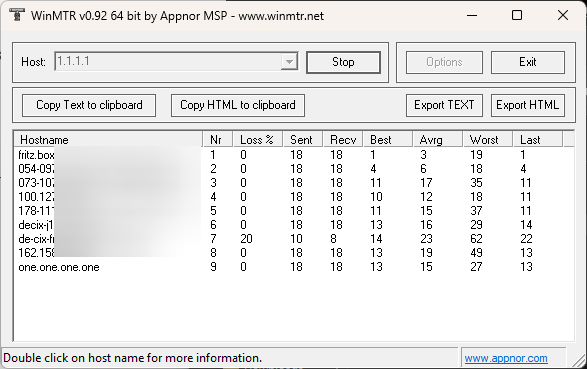
How to Interpret WinMTR Results
Packet Loss:
- If packet loss is consistent across all hops, the issue may be with your ISP or local connection.
- If packet loss occurs only at one intermediate hop but not beyond, it's likely due to ICMP rate limiting on that hop, not a problem with the network.
Latency (Best, Avg, Worst):
- If latency increases steadily as you move toward the destination, this is expected for long distances.
- Sudden spikes in latency at a specific hop can indicate congestion or a routing issue.
Hostname/IP:
- Check the names or IPs to identify where the issue lies (e.g., your router, your ISP's gateway, or a specific remote server).
§3.2 Bandwidth and Load Test
Ensure your network has sufficient bandwidth and remains stable under load:
- Visit Google Speed Test to measure your upload and download speeds.
- You may run the speed test at least once with WinMTR to see how it will affect your latency and packet loss.
Ideal Results:
- Ping (Latency) and Jitter: Low as possible
- Download/Upload Speeds: Consistent speeds with minimal fluctuations indicate a stable connection.
- No Sudden Drops: Network should not collapse or drastically drop speed
Supreme Commander Lag: The Magic 500ms Threshold
In Supreme Commander, delays of up to 500 ms (half a second) are okay-ish, because the game’s simulation already includes this delay for all actions. Lag happens when a player’s ping is consistently over 500 ms or is losing packets, forcing the game to pause until the delayed data arrives for all players.
§4 Use Standard Windows Security Tools
Third-party antivirus or firewall software may interfere with the game's connection. Stick to Windows Defender and the built-in firewall, as these are less likely to block FAF or Supreme Commander-related traffic.
The following security software is known to may cause issues:
Whitelisting FAF and Supreme Commander in Windows Firewall & Creating Exceptions for Windows Defender
Step 1: Open Windows Firewall:
- Press Windows + R, type control, and press Enter.
- Navigate to Windows Defender Firewall.
- Allow an app through the firewall:
- In the left sidebar, click on 'Allow an app or feature through Windows Defender Firewall'. Click Change settings (you may need admin privileges). Scroll down to find:
- 'faf-client'
- 'Supreme Commander Forged Alliance Application'
- 'Supreme Commander: Forged Alliance'
If they are not listed, click 'Allow another app' and navigate manually to the .exe of the applications where you have installed FAF and Supreme Commander.
Step 2: Creating Exceptions for Windows Defender:
Open Windows Security:
- Press Windows + i to open Settings.
- Go to Privacy & Security > Windows Security > Virus & Threat Protection.
- Under Virus & Threat Protection Settings, click on Manage settings.
Add an Exclusion:
- Scroll down to the Exclusions section and click on Add or remove exclusions.
- Click Add an exclusion, then select Folder to exclude
- Navigate to the folder containing FAF and Supreme Commander, then select them.
- After adding the exclusions, close the settings window to save your changes.
§5 Check Router Security Settings
Some routers have built-in security features (e.g., parental controls, firewalls) that might block FAF or Supreme Commander related traffic.
§6 Update Windows to the Latest Version
Make sure your system and drivers are up-to-date:
- Go to Settings > Update & Security > Windows Update and get the last updates.
§7 Use a VPN
Due to recent world events, your internet provider might be blocking access. Try using a VPN to connect. Make sure, the VPN server is located outside your country, has a low latency and is stable.
§8 Inspect Coturn Settings
FAF relies on Coturn servers for NAT traversal, enabling seamless connectivity with other players. The default settings are designed to work for most users without any adjustments. However, if you encounter connectivity issues, you can try selecting a different Coturn server to see if it resolves the problem.
- FAF client > Settings > Forged Alliance Forever > Preferred Coturns for ICE
§9 Nothing Works
If none of the previous steps have resolved your in-game connection issues, follow these instructions to get further help:
- In the FAF client, go to the top-left menu > Settings
- Under General, check 'Write ICE Log File'
- Windows only: check 'Use FAF Debugger when starting Forged Alliance', then click 'Get the latest version of the debugger'
- Uncheck 'Allow the ICE adapter to use IPv6'
- Select 'Global' under 'Preferred Coturns for ICE'
-
Close the FAF client completely (check Task Manager) and add an exclusion/exception for the FAF Client/Supreme Commander in your Antivirus and Firewall.
-
Reopen the client and play.
If you still experience connection issues, create a post in the FAF Discord tech-support-forum channel with the following—if you already have one created, please share the following files:
- Go to FAF client > top-left menu > Show logs folder > logs, and sort by Date Modified
- Or, you can enter this directly in the title bar of Windows Explorer:
%USERPROFILE%/AppData\Roaming\Forged Alliance Forever\logs
- Attach the following files:
- client.log
- ice-adapter.log
- advanced-ice-adapter.log
- if the game launched, also include 'game_2xxxxxxx.log'
- Add the result of the WinMTR output.
If you not already have, include a description of the issue, what you were doing when it occurred, and any troubleshooting steps you have already tried.
This will help experts review the logs and assist you.
Credits:
- Thanks to @Giebmasse for suggesting the tool WinMTR.
- Thanks to @MostLostNoob for his feedback and sharing valuable insights.









 :
:
 :
: